반응형
유니티 프로젝트 생성하기
유니티를 성공적으로 설치했다면, 유니티 프로젝트를 생성할 수 있습니다. 왼편 상단의 [Projects] 메뉴를 클릭한 뒤, 오른편 상단의 [New project]를 클릭합니다.

다음과 같이 2D 또는, 3D등 원하는 프로젝트 타입을 선택한 뒤, 오른쪽 하단의 [Create project]를 클릭합니다.

쨔잔~ 다음과 같이 유니티 프로젝트가 생성되었습니다. 이제 시작입니다.

유니티 화면 구성 살펴보기
유니티 화면은 다음과 같이 구성되어 있습니다.
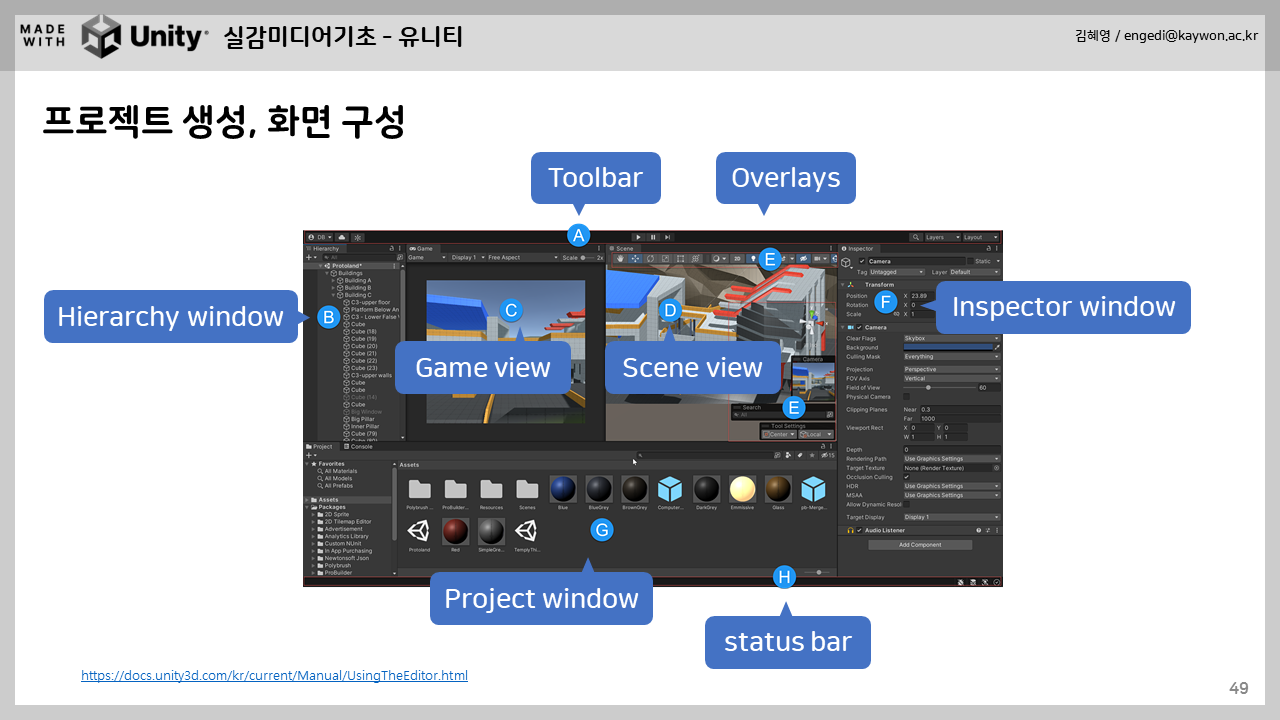
- Toolbar : Unity 계정, Unity 클라우드 서비스, Unity 콜라보레이트, 재생, 일시정지 및 단계 컨트롤, Unity 검색, 레이어 가시성 메뉴, 에디터 레이아웃 메뉴 등으로 구성됩니다.
- Hierarchy window : 계층 창은 씬의 모든 게임 오브젝트를 계층 구조로 표시합니다.
- Game view : 게임 뷰는 Play 버튼을 클릭하여 씬 카메라를 통해 최종적으로 렌더링된 게임 모습을 시뮬레이션합니다.
- Scene view : 씬을 시각적으로 탐색하고 편집할 수 있습니다. 3D 또는 2D 원근이 표시됩니다.
- Overlays : 오버레이에는 씬 뷰와 그 안에 있는 게임 오브젝트를 조작하기 위한 기본 툴이 들어 있습니다.
- Inspector window : 인스펙터 창에서는 현재 선택된 게임 오브젝트의 모든 프로퍼티를 편집할 수 있습니다.
- Project window : 프로젝트 창 에는 프로젝트에서 사용할 수 있는 에셋 라이브러리가 표시됩니다.
- Status bar: Unity 프로세스에 대한 알림을 제공하고, 관련 툴 및 설정에 대한 빠른 액세스를 지원합니다.
https://docs.unity3d.com/kr/current/Manual/UsingTheEditor.html
Unity 인터페이스 - Unity 매뉴얼
이 섹션에서는 가장 많이 사용되는 에디터 창과 각 창을 최대한 활용하는 방법에 대해 자세하게 설명합니다.
docs.unity3d.com
반응형
'유니티기초' 카테고리의 다른 글
| 2D 플랫포머 게임 만들기 2탄~ (0) | 2023.03.23 |
|---|---|
| 2D 플랫포머 게임 만들기 1탄~ (0) | 2023.03.23 |
| 유니티 다른 버전 설치하는 방법 (0) | 2023.03.07 |
| 유니티 매뉴얼 사이트 (0) | 2023.03.06 |
| 유니티 시작하기 - Unity 설치하기 (0) | 2023.03.01 |



